ペーストする形式に ・PDF ・図 ・Microsoft Office 描画オブジェクト の3つが選択出来ますが、この中の「図」を選択して貼り付けると歪みます。 プレビューからコピーしてExcelにペーストする時には「形式を選択して貼り付け」で「図」しか 選択出来ない事から、通常の貼り付け(⌘V)では「図」として貼り付けられている事が分かります。 試しにExcel 16 for Mac でMac のプレビュー App で画像を編集して PDF にマークアップする方法 プレビューで加工できた! Macで写真を表示する「プレビュー」 実はこれだけで写真の貼り付け加工が可能だってことに気付いた。 まずはベースとなる大きさのスクショを撮ろう。Macで簡単!ファイルをPDFに変換する方法 30,642ビュー Google日本語入力をアンイストールする方法 26,232ビュー;

Pdfに画像を挿入する 3つの方法 Wikihow
Mac プレビュー pdf 画像 貼り付け
Mac プレビュー pdf 画像 貼り付け-Macのプレビューで画像に文字やセリフを書き込む方法 53,7ビュー Mac Dockの使い方削除・追加・移動と設定方法カスタマイズ・編集・表示 43,019ビュー Macのプレビューで画像を回転・反転させる方法 31,413ビュー Macで簡単 クイックプレビューの使い方Mac をお使いの方はプレビュー機能がお手軽 Macをお使いの方向けのPDFファイル画像化手順です。 標準機能として備わっているプレビュー機能を利用するのが一番簡単でしょう。 手順1 画像化したいPDFファイルをプレビューで開きます。
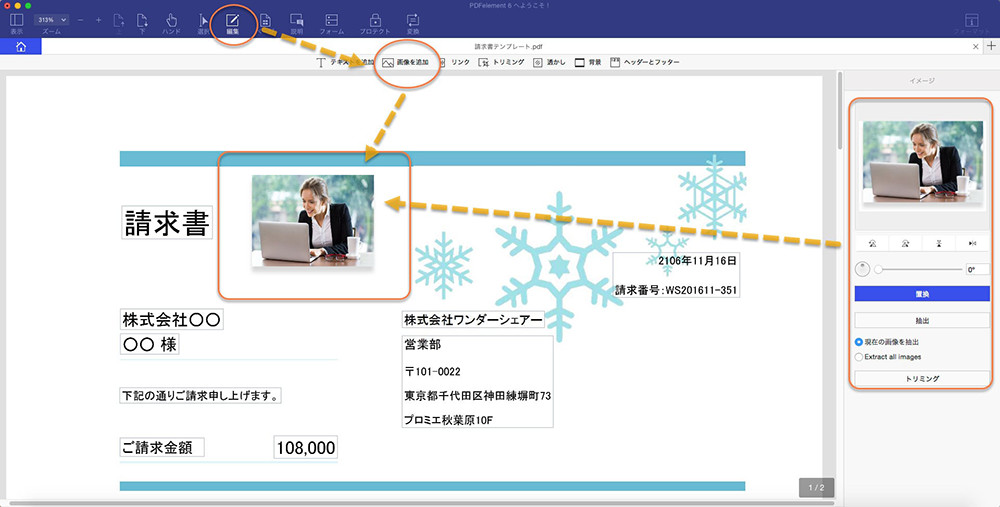


Macでpdf文書に画像を挿入する方法
Macos 貼り付け pdf 履歴書 写真 mac PDFファイルが変更されたときに自動的にMacプレビューをリフレッシュする (2)Mac のプレビュー App で画像を編集して PDF にマークアップする方法 PDF にマークアップして署名する方法や、画像を編集する方法などをご案内します。 PDF にマークアップする 画像を編集する 共有する/書き出すPDFに画像を挿入する方法 この記事では、オンラインPDF編集ツールやmacOSの「プレビュー」機能、「Adobe Acrobat」を使用して、PDFファイルに自分で画像を挿入する方法を解説します。 プレビューを使用する(Mac) 貼り付けた画像
Macのプレビュー機能で画像をトリミング Macに標準で搭載されているのが プレビュー 機能です。 ですが、このプレビューで画像やPDFを見ることができるというのは知っていても、画像の トリミング など加工ができるというのは、案外知らない方も多いのです。 加工ソフトなどを使わなくても、簡単に画像の一部の切り取りだけでしたら、プレビューを使った方がPDF ファイルを画像として印刷すると、ドキュメントの代わりに単純な画像をプリンターに送信することで、上記の処理は回避されます。 この処理によって画像とフォント(特にエッジ)がやや粗く見える可能性があります。 ただし、必要に応じて解像度をJun 15, ステップ 2:PDFに画像や写真を追加 PDFが開いたら、「編集」メニューから「画像を追加」を選択してください。 読み込みたい画像ファイルを指定して実行します。 その時にファイルを選択して読み込んでPDFを編集状態に出来ます。 画像が読み込まれるとプレビュー画面に表示されるので、実際にレイアウトを確認しながら、拡大縮小を行って、ちょうど良い大きさ
Illustraor CCで作成した図(ai)をWord文書に挿入し、 一度保存した後に、その文書ファイルを再度開くと 図の解像度が著しく低下します。 問題の図をPDFに変換したものを挿入しても、 同じように解像度の低下が起こります。 解像度を維持したまま図を挿入するにはどうすれば良いのでしょうかMacのプレビューで画像をPDFに挿入: 実際のところ、プレビューアプリを用いることで画像を既存のPDFに簡単に挿入することができます。 ここではその方法について説明します。 Step1 プレビューでPDFを開き、「ファイル」 「エクスポート」をクリックしますImage mac プレビュー pdf 画像 貼り付け iTextSharpでイメージを既存のPDFに挿入するにはどうしたらいいですか?



Macプレビュー Appだけでpdfファイルに外部リンクを貼る方法 0017
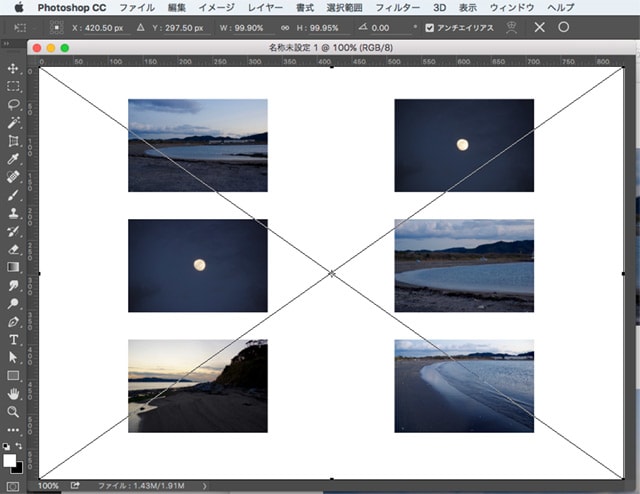


プレビューで開いたpdfからエクセルに画像をペーストする 日々適当
MacOS部門レベル (10 段階中): 0 質問Q 質問QプレビューでPDFに画像貼り付け 困っています。 Excelで作ったグラフなどが入った書類をPDFに保存して、スクショで撮った画像などを添付したいのですが。 昨日、出来ないな、ペーストと首を傾げて何度か試してるうちに出来たのですが。 今日、ExcelからPDFを作り、画像を貼り付けようとすると出来ません。 前日は投稿日 21年2月24日 投稿者 21年2月24日 投稿者簡単! Macのプレビュー機能で画像やPDFを編集する方法 Macユーザーなら、画像やPDFを閲覧するときはOS X標準の「プレビュー」アプリを使ってますよね。 プレビューアプリは起動が早く動作も軽いので、画像やPDFを閲覧する用途にピッタリです。 でも、プレビューアプリは閲覧するだけが能ではありません。 「プレビュー」(Preview)というアプリ名に惑わされがち


Macのプレビューで複雑な形の画像を切り抜く トリミングする 方法 Mac初心者のためのmac使い方動画講座
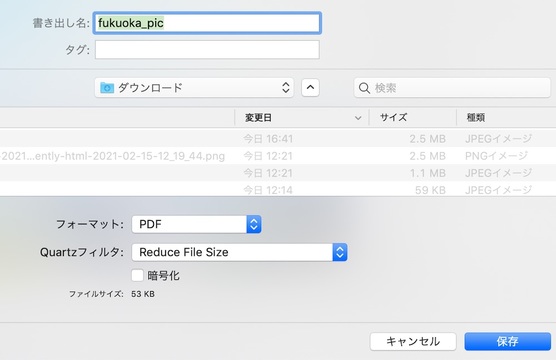


Macでpdfの画質を下げずにファイルサイズを小さくする方法 ライフハッカー 日本版
解決済み 2つの現象に遭遇しています。 1 PDF上の文字をマウスで選択 (比較的青くなった部分) し、CtrlCでコピーし、例えばNotepadなどにCtrl+Vでペーストすると、複数貼り付けられる 2Macに標準装備されている「プレビュー」機能。 Macのプレビューは 単に写真やPDFを『見る』だけのものではありません。 プレビューは画像やPDFに 簡単な加工や追記をすることができる 実は高機能なソフトなんですよ^^ プレビューを使っMacで pdf を閲覧するときは、ブラウザや「プレビュー」アプリで可能で、多くの方が利用しているかと思います。 Macに標準で搭載されている「プレビュー」アプリ ただし、pdfに文字の書き込みをしたり、画像を挿入したり、下線を引いたり、取り消し線で文字を消すなどの 編集 をしたいと思ったことはないでしょうか。 たとえば、最近ではWebサイトから申請書や


Mac での Pdf 書類の編集は付属アプリケーションのプレビューでok Macにスイッチしました
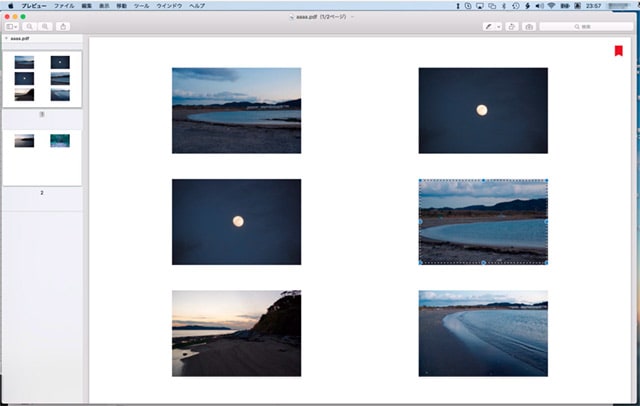


プレビューで開いたpdfからエクセルに画像をペーストする 日々適当
Macの「プレビュー」機能とは? しかしMacの場合、アドビ製品との親和性が高いこともあってか、あらかじめインストールされている機能で、PDFを簡単に編集することが可能です。 編集には、イメージビューアソフト「プレビュー」を使います。 写真などの画像を表示するためのソフトですが、Macの初期設定ではPDFファイルも自動的にプレビューで表示されるためMacでPDFの編集ができる無料のプレビューが万能すぎる! MacでPDFの編集をするなら、標準でインストールされているプレビューが最高に便利! PDFファイルにテキストを追加したり、PDFの分割や結合、矢印や図形の挿入もできる万能ツールです。 PDFはビジネスだけでなく、あらゆる場面で使用する機会の多いファイルフォーマットです。 この間もMacに標準装備されている「プレビュー」機能。 Macのプレビューは 単に写真やPDFを『見る』だけのものではありません。 プレビューは画像やPDFに 簡単な加工や追記をすることができる 実は高機能なソフトなんですよ^^ プレビューを使って
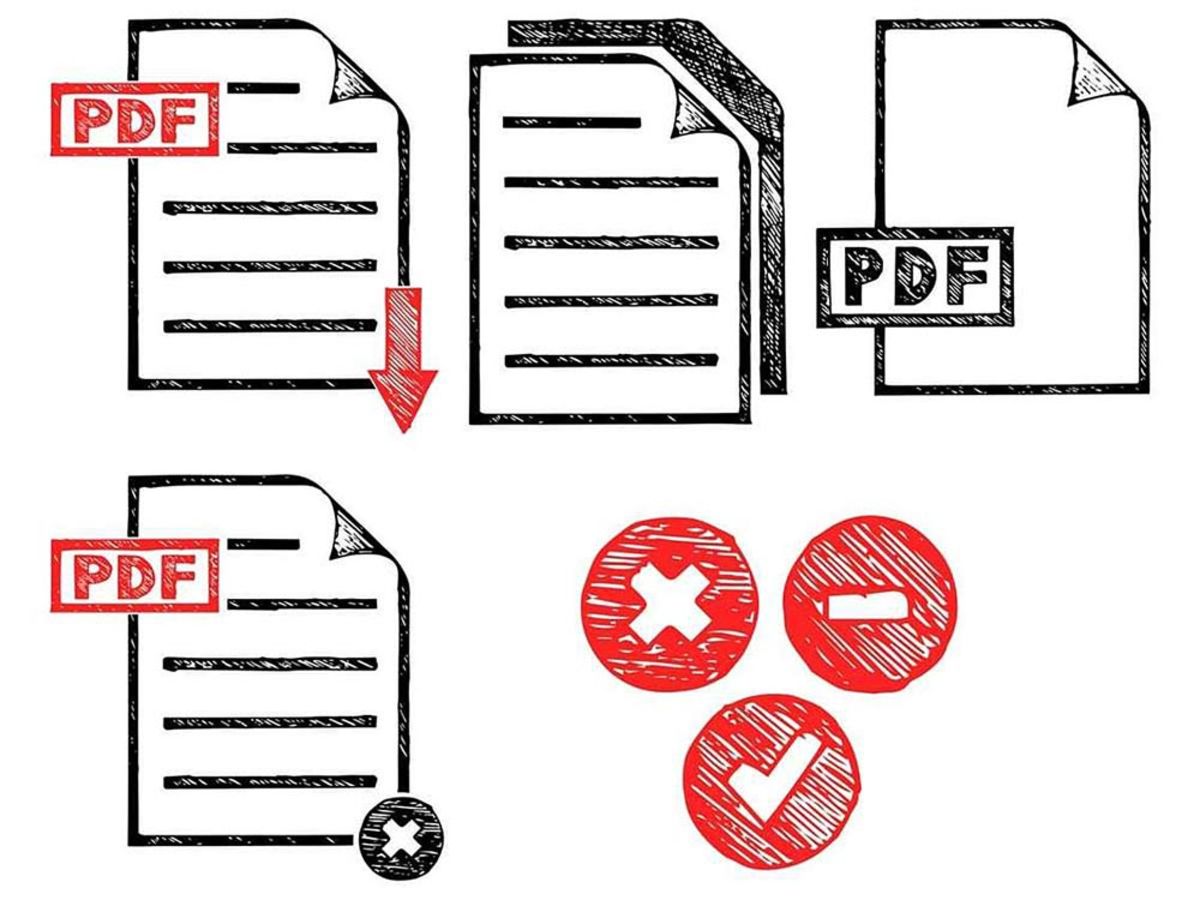


無料でpdfを編集する方法は 墨消しや書き込みもできるpdf編集フリーツール14選 Ferret
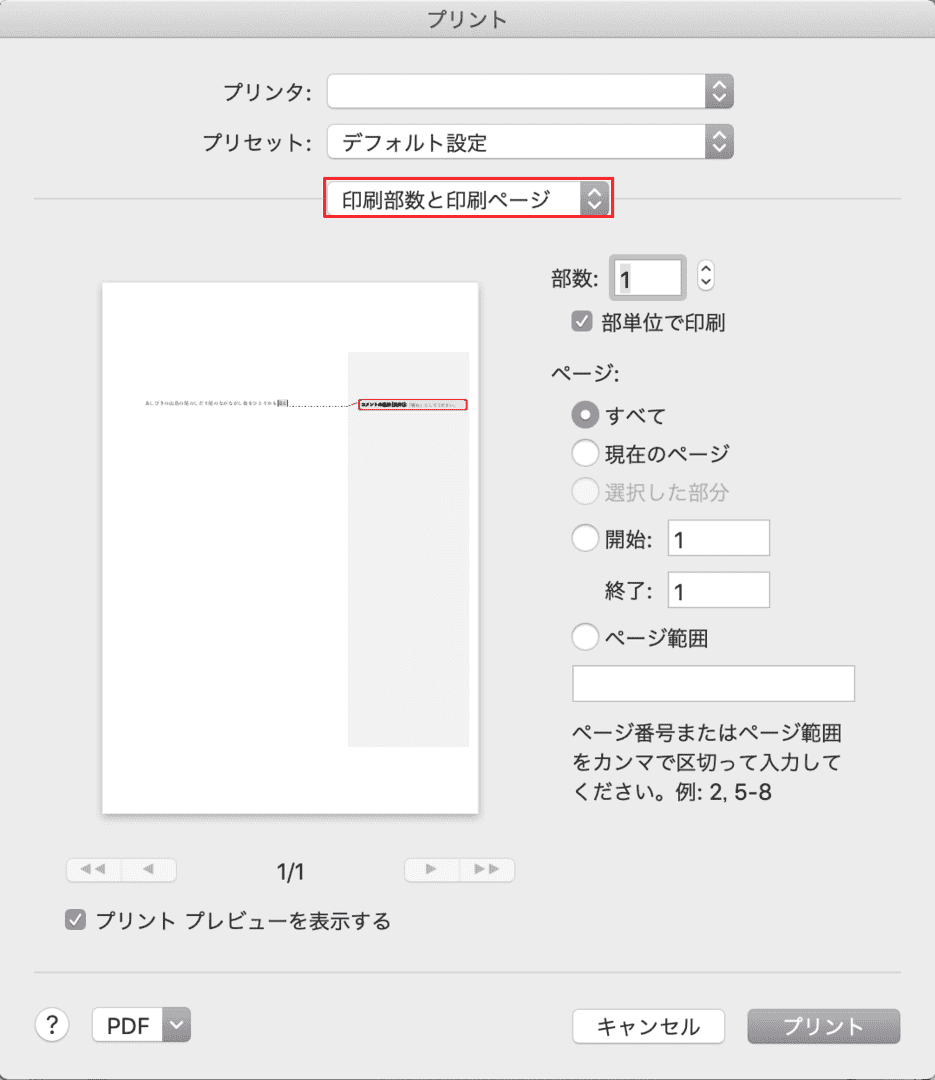


Wordでコメント 吹き出し を印刷しないようにする方法 Office Hack
Macで画像サイズ変更するには「縮専」よりも「プレビュー」が便利 こんにちは。 長いことMacで画像 サイズを縮小するのに「縮小専用(縮専)」のアプリケーションを使用してきました。 サイズを縮小したい画像をン:貼り付け」を選択し,貼り付けます。 6.大きさなどを調整する(先述のワードなどへ貼り付ける方法 の6と同様です) 大きさを変更する場合は,貼り付けた図や表をクリックし,角にカーソルを合Macのプレビューで画像をPDFに挿入: 実際のところ、プレビューアプリを用いることで画像を既存のPDFに簡単に挿入することができます。 ここではその方法について説明します。 Step1 プレビューでPDFを開き、「ファイル」 「エクスポート」をクリック
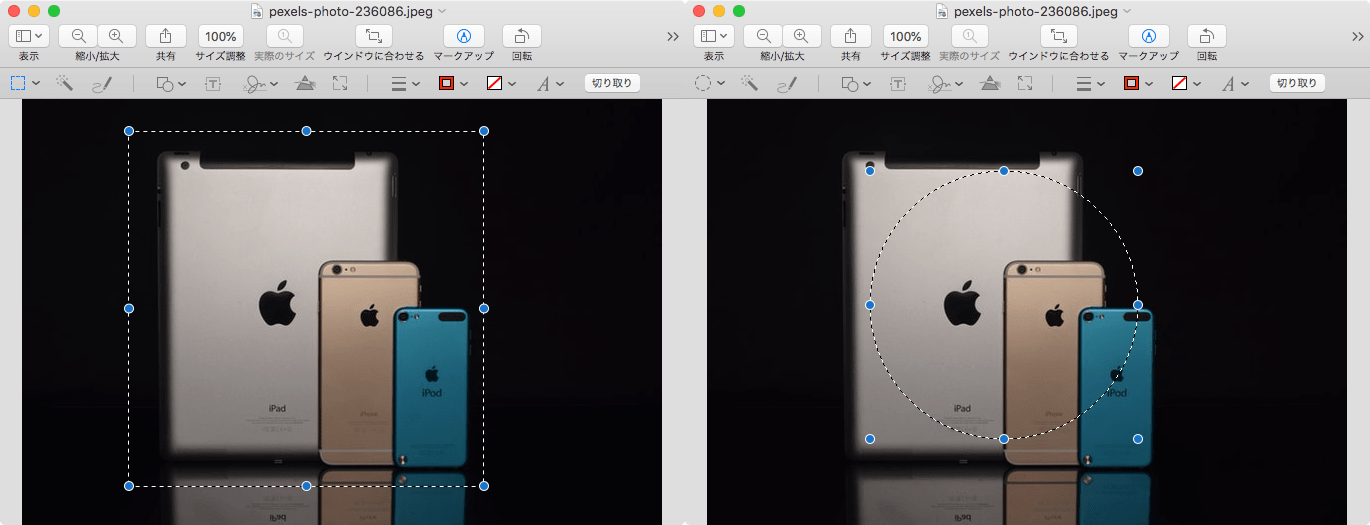


Mac プレビューアプリの便利な機能 D Box



Macでpdfを編集する方法 プレビュー フリーソフトを使ったやり方を紹介 Aprico
Mac・プレビュー・画像・背景削除(透過)・編集・貼り付け行う方法・シルクスクリーン 1 画像をプレビューで開く 2メニューの「表示」から「マークアップツールバーを表示」をクリック 3「インスタントアルファ」を選択 4透明化 (透過)したい部分をドラッグ 5消したい背景を選択 4「command X」で選択部分を透明化 (透過) 5「command X」や「スマートDec 15, 10プレビューで開いているpdf から切り取った画像の一部をkeynote上でペーストすることは出来ます。 もう一つの貼付けたいpdfをkeynoteで開いておけばお望みのことも出来るかもしれません。うまくいったら、プリントでpdfにするっと。次に Mac の「プレビューapp」で PDFファイル内に矢印や図形・吹き出しなどのシェイプを追加する 方法になります。 「プレビューapp」でファイルにシェイプを追加するには、ツールバーにある 「シェイプ」項目ボタン (上の図の ①シェイプを選択 )で利用したい図形などを選択します。



Pdfに画像を挿入する 3つの方法 Wikihow



Mac Pdfファイルに画像を挿入する方法 Youtube
MacのDock上に、上記アイコンで表示される「 プレビューアプリ 」は 無料でMacに最初からついてくる 画像編集などができるアプリです。 このアプリは、 PDFの編集 (テキストの追加、図形の追加、署名の追加、メモの追加)や PDFの分割や結合も可能 です。 Macに標準で搭載されているので追加Mac プレビュー PDF 画像 挿入 , かながわ 信用金庫 久里浜, 子供 眼鏡 おしゃれ 画像, ギャラクシー S10Mac ではPDF のタイトル、作成者などの情報を標準機能で変更可能。 Mac のプレビューで複数ファイルを1つのウィンドウで一緒に開く方法。 Mac で編集した書類やファイルを以前のバージョンに戻す。 Mac のプレビューで画像ファイルのサイズや形式を変更する。



複数のpdfを結合したい Macならプレビューアプリでとっても簡単 あなたのスイッチを押すブログ
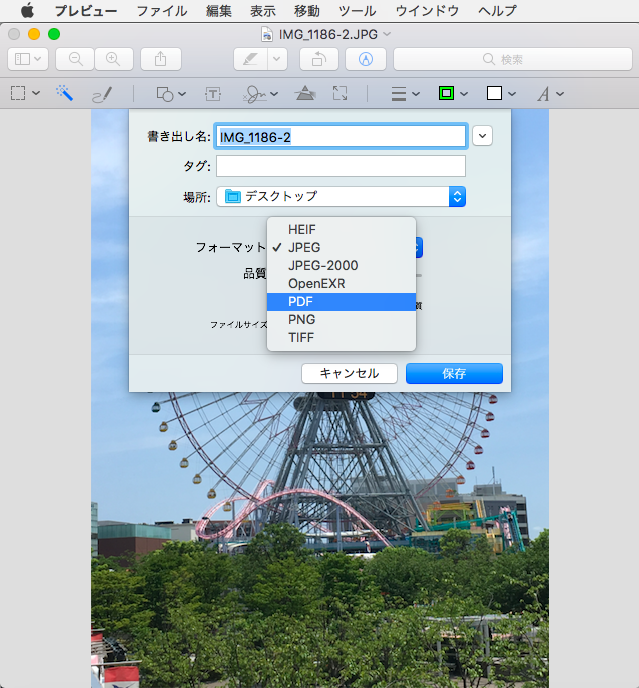


Macにおけるペイントは プレビュー 画像もpdfも編集可 だえうホームページ
Mac でスクリーンショットを撮る方法 スクリーンショットを撮るには、「shift」「command」「3」の 3 つのキーを同時に長押しします。 画面の隅にサムネールが表示されたら、そのサムネールをクリックして、スクリーンショットを編集します。
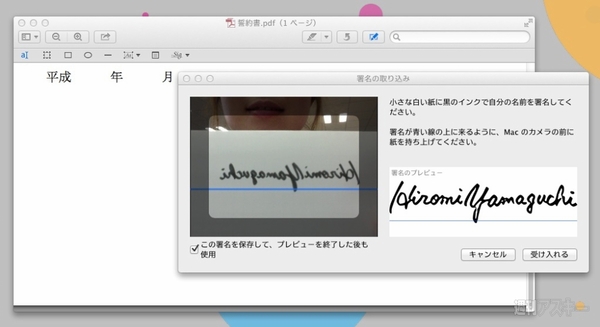


Pdfに手書き署名を挿入できる プレビュー の機能が超便利 Mac 週刊アスキー
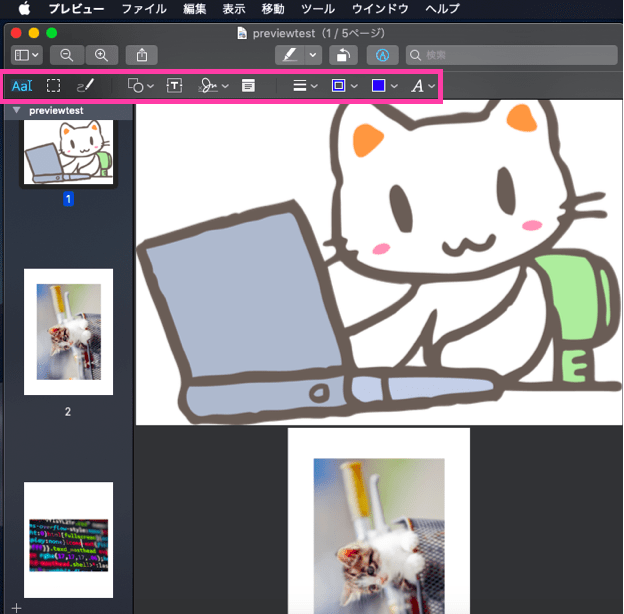


Macにおけるペイントは プレビュー 画像もpdfも編集可 だえうホームページ
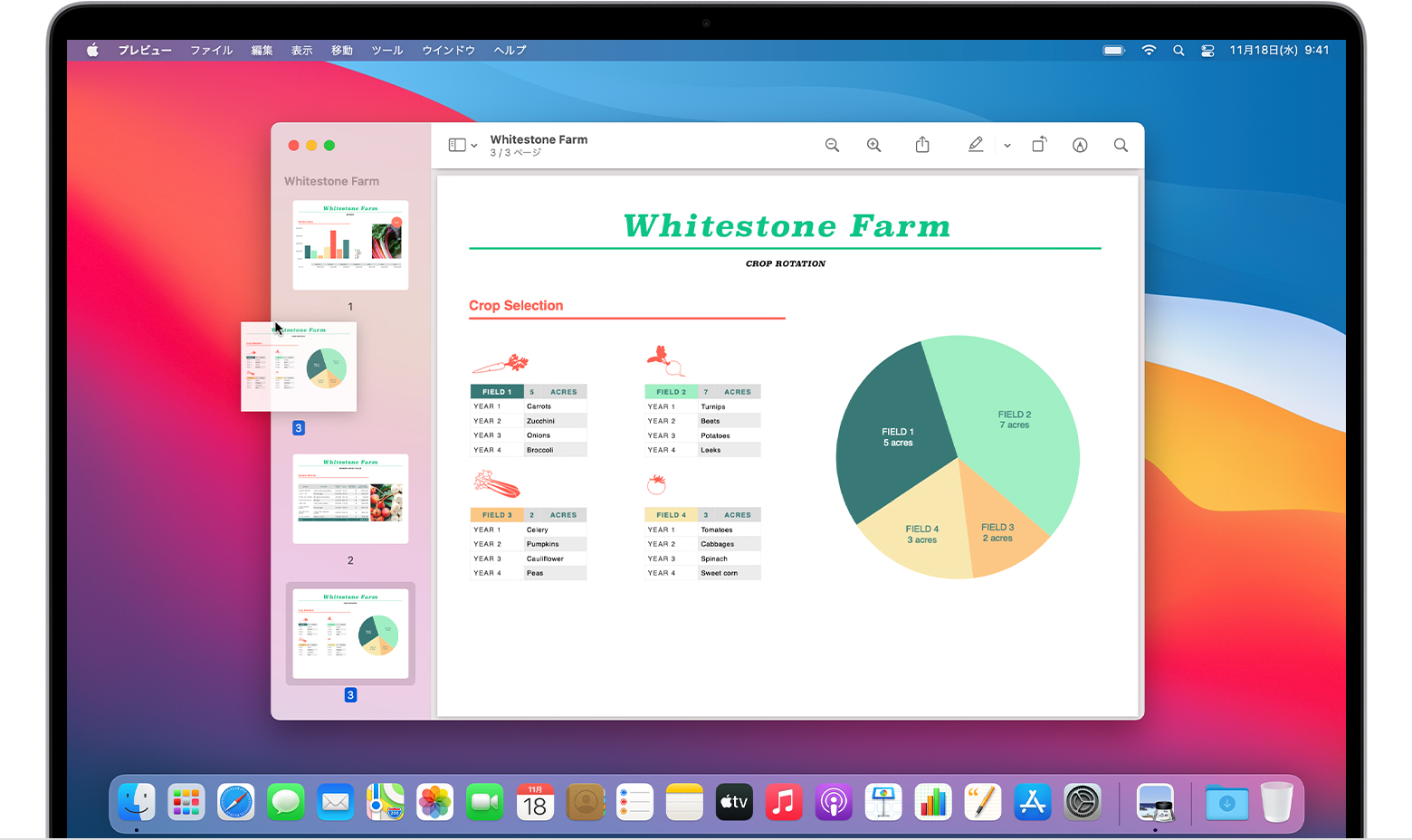


Mac でプレビューを使って Pdf を結合する Apple サポート
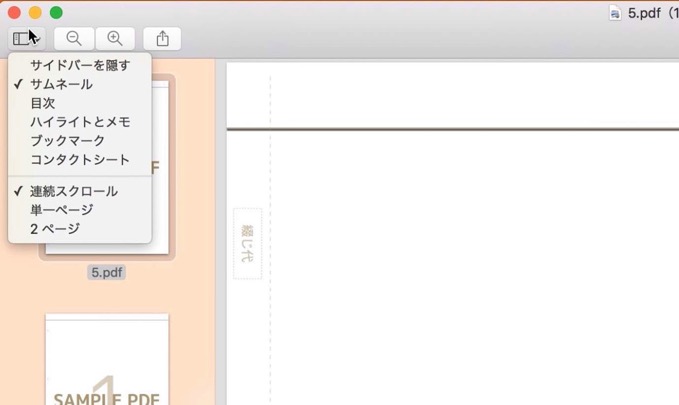


複数のpdfを結合したい Macならプレビューアプリでとっても簡単 あなたのスイッチを押すブログ
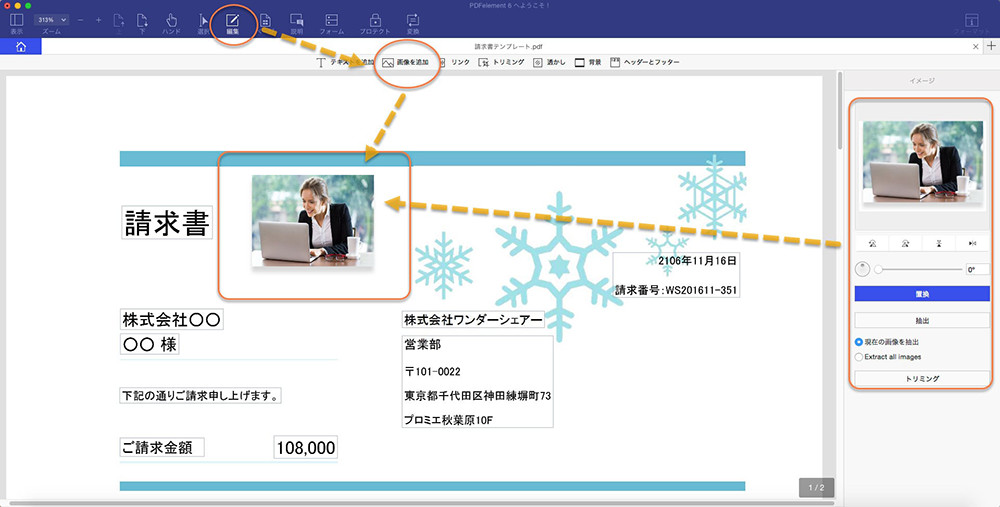


Macでpdf文書に画像を挿入する方法



Pdf合成 Mac Macで複數のpdfを1つにまとめる方法とは Pdfファイ Chris Miller
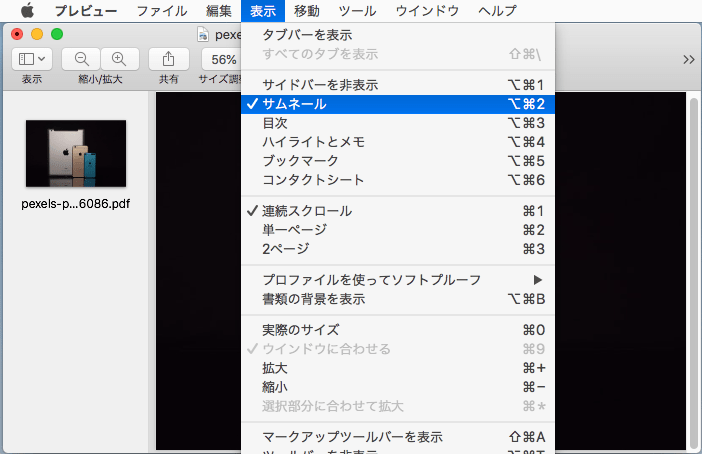


Mac プレビューアプリの便利な機能 D Box



Mac Os Xで契約書などのpdfに電子印鑑 画像 を無料で貼り付ける方法を紹介 もなが



Pdfを無料で編集できる Macの プレビュー 機能と使い方 Biglobeハンジョー
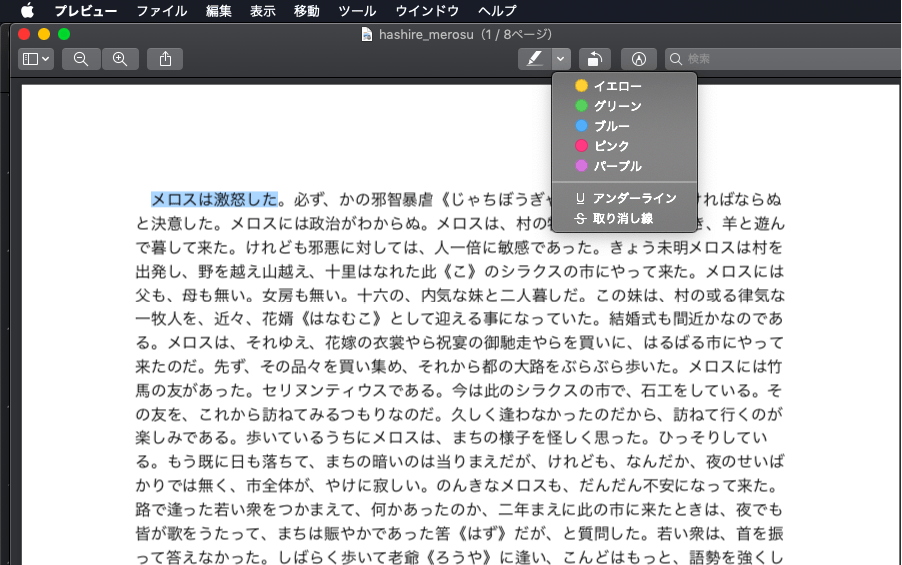


Macにおけるペイントは プレビュー 画像もpdfも編集可 だえうホームページ



6つの無料の方法でpdfをpng画像に変換する方法
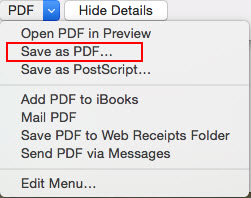


Macでpdf文書に画像を挿入する方法



Pdfに画像や写真を貼り付け 挿入するには
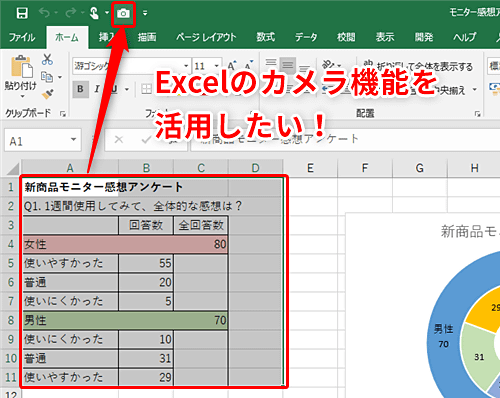


Excel 表を図として貼り付けると修正が大変 エクセルでもとになった表を更新すると自動更新される図を簡単に貼り付けるテク いまさら聞けないexcelの使い方講座 窓の杜
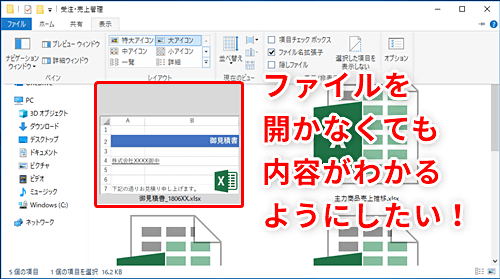


Excel ファイルを開かなくても何の資料かわかるようにしたい エクセルのブックをアイコンでプレビューするテク いまさら聞けないexcelの使い方講座 窓の杜
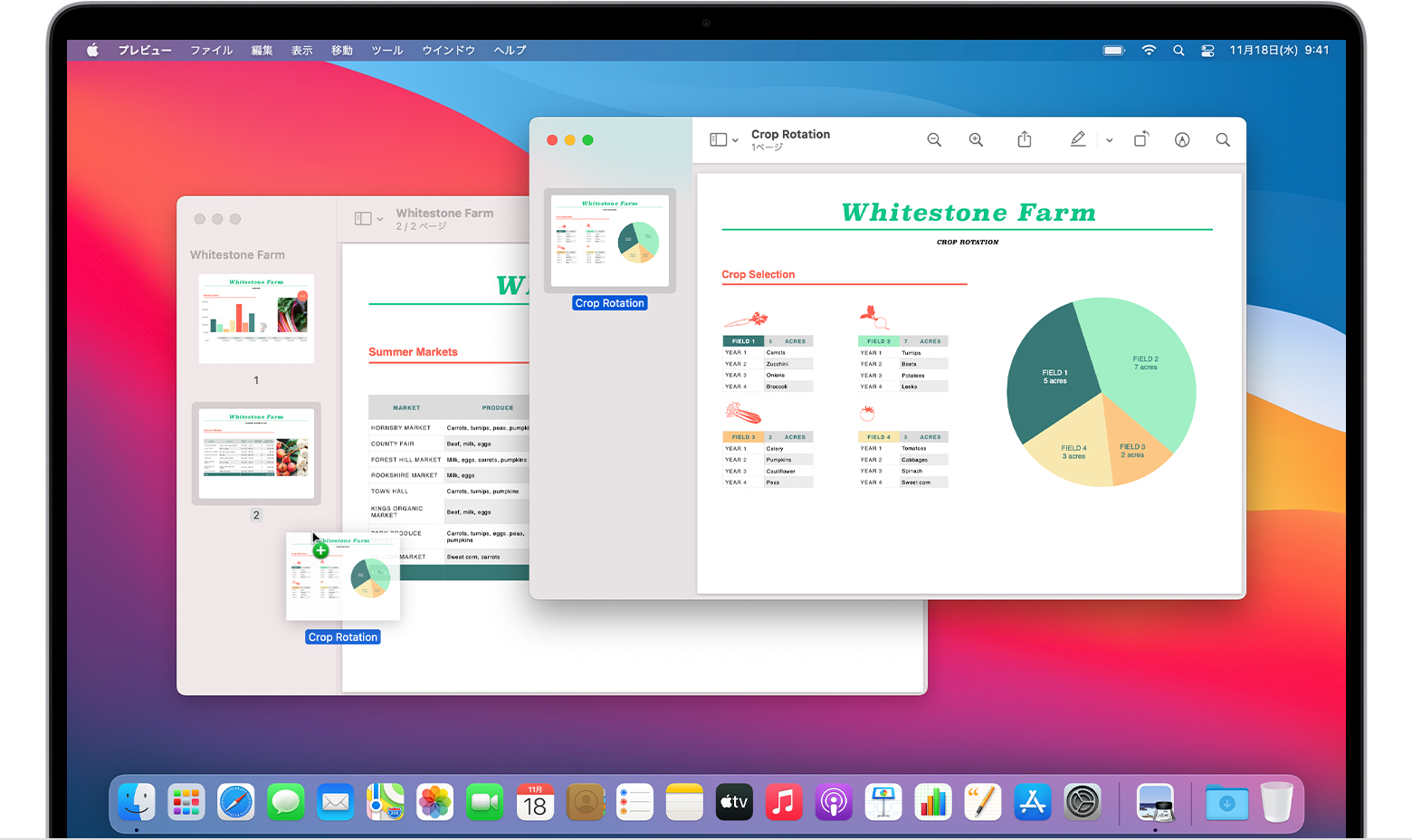


Mac でプレビューを使って Pdf を結合する Apple サポート
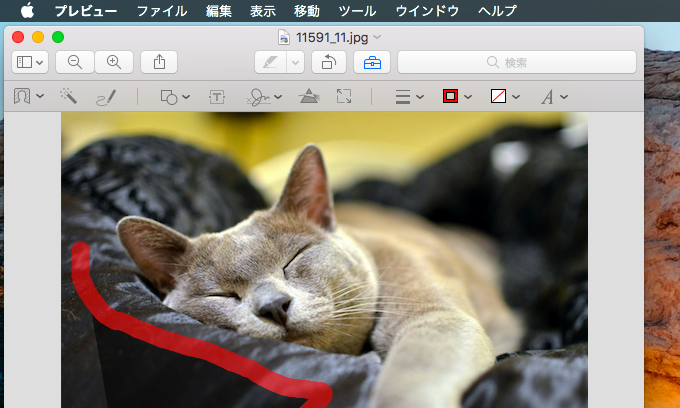


Macosプレビューで画像の背景を透過する方法 Macで写真の不要部分を削除して透明に加工しよう



Macでのコピー ペーストを極める Macfan
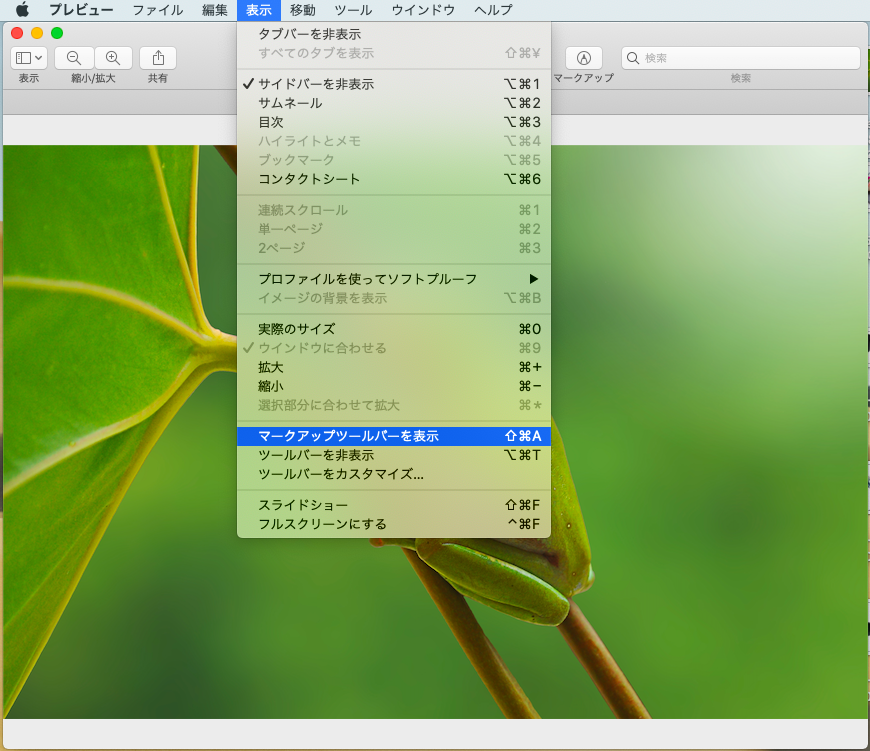


Mac プレビュー 画像 背景削除 透過 編集 貼り付け行う方法 シルクスクリーン Furublog


Macのプレビュー Appで利用できるpdfファイルの編集ツール Inforati
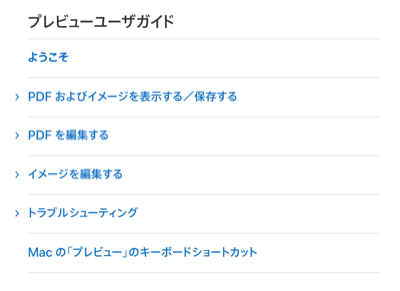


Macosで画像に文字や縁取りを書く方法 めはてコ



簡単 Macのプレビュー機能で画像やpdfを編集する方法 株式会社キャパ Capa Inc コーポレートサイト



Mac Os Xで契約書などのpdfに電子印鑑 画像 を無料で貼り付ける方法を紹介 もなが
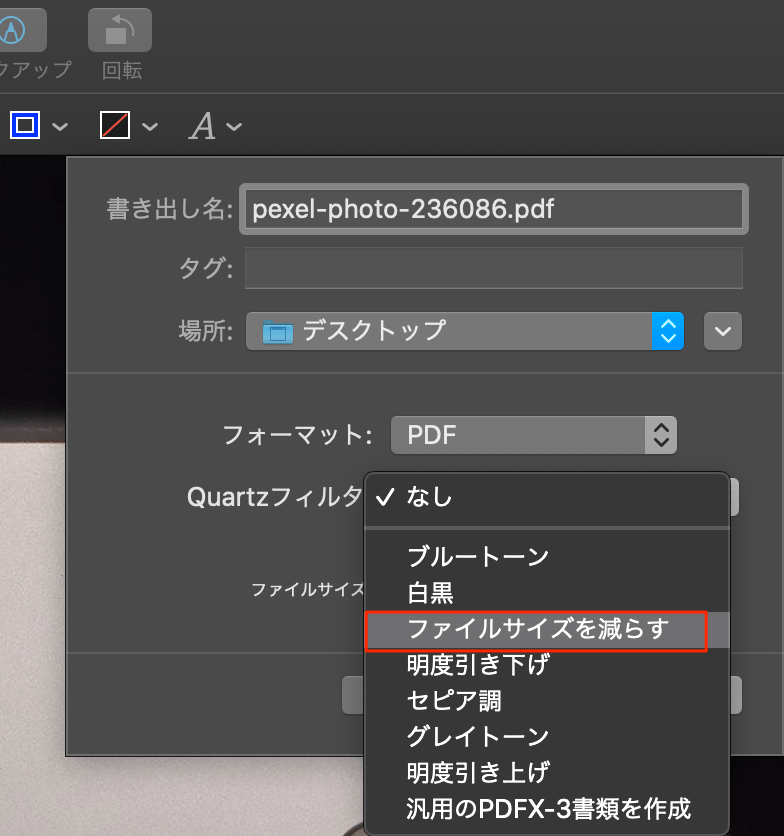


Mac プレビューアプリの便利な機能 D Box



Macでpdfの画質を下げずにファイルサイズを小さくする方法 ライフハッカー 日本版



Macでpdf文書に画像を挿入する方法



Mac Pdfをjpeg形式 Jpg に変換する簡単な方法 Conote
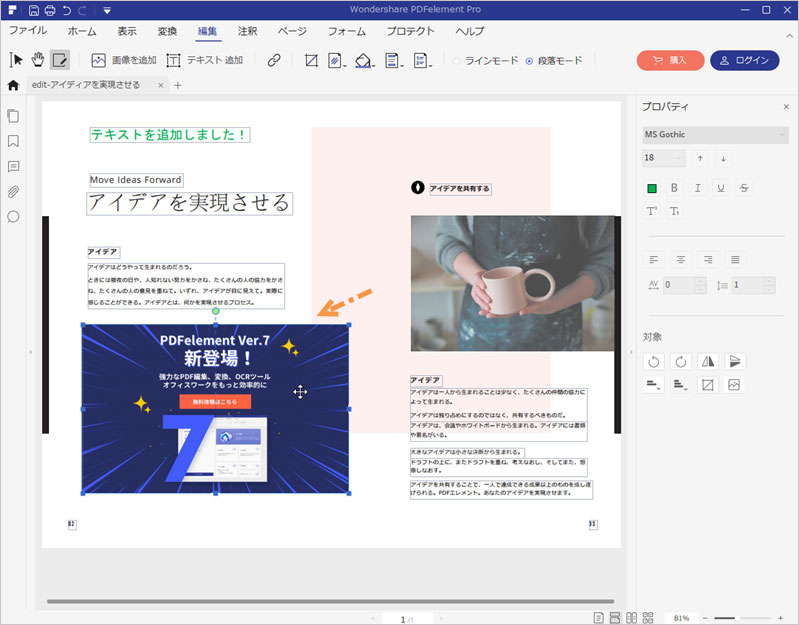


Pdfに画像や写真を挿入する方法



Macでpdfを編集する方法 プレビュー フリーソフトを使ったやり方を紹介 Aprico
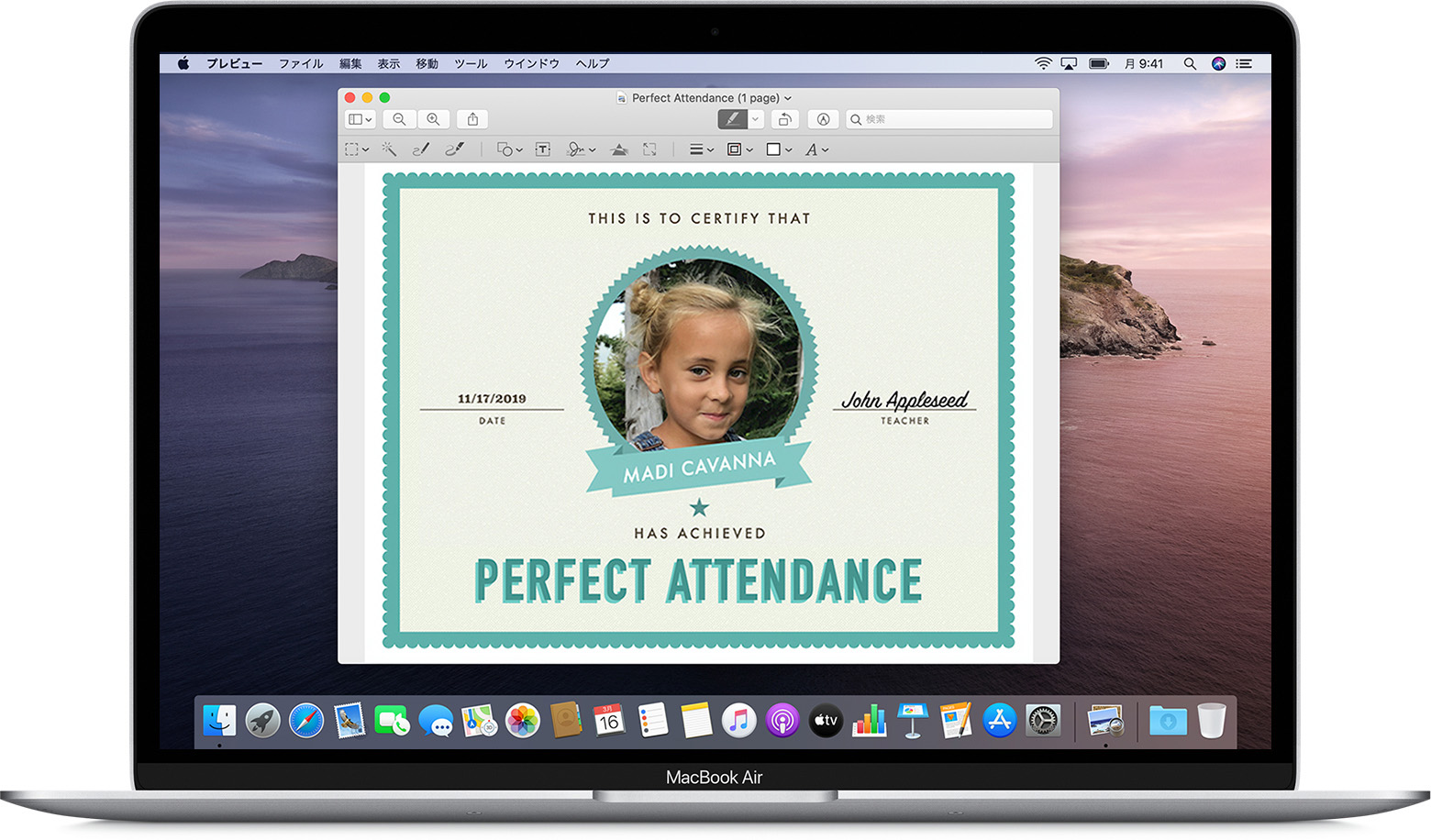


Mac のプレビュー App で画像を編集して Pdf にマークアップする方法 Apple サポート



Macでpdfの編集ができる無料のプレビューが万能すぎる Lblevery



Mac Pdf結合方法 複数のファイルを1つにまとめる方法を解説 アプリやwebの疑問に答えるメディア



スナップショットツールの使用方法 Acrobat Dc
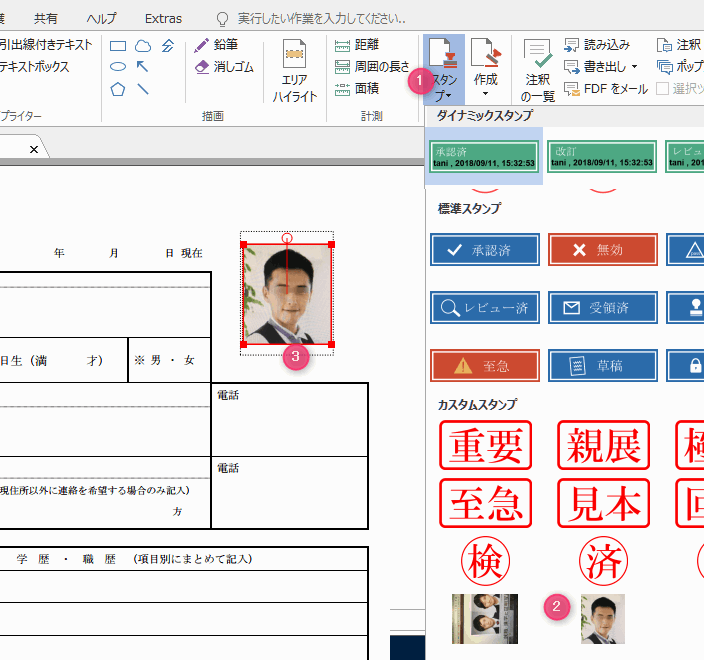


Pdfに画像を貼り付ける方法 パソコンとスマホで解説



Mac プレビューアプリの便利な機能 D Box


Macのプレビュー Appでpdfにwebサイトへのリンクを追加する方法 Inforati



Macにおけるペイントは プレビュー 画像もpdfも編集可 だえうホームページ



Macでpdfをwordに変換する5つのオプション



Pdfに画像を挿入する 3つの方法 Wikihow



Macでpdfの編集ができる無料のプレビューが万能すぎる Lblevery



チラシ パンフレットのpdfを画像にして ホームページに載せてみよう インフォメーション 浜松 静岡 スマホサイト ホームページ作成cmsはハヤブサ


Macのプレビューだけで複数の画像を1枚の画像に変換する簡単な方法 ひっきぃのメモ帳
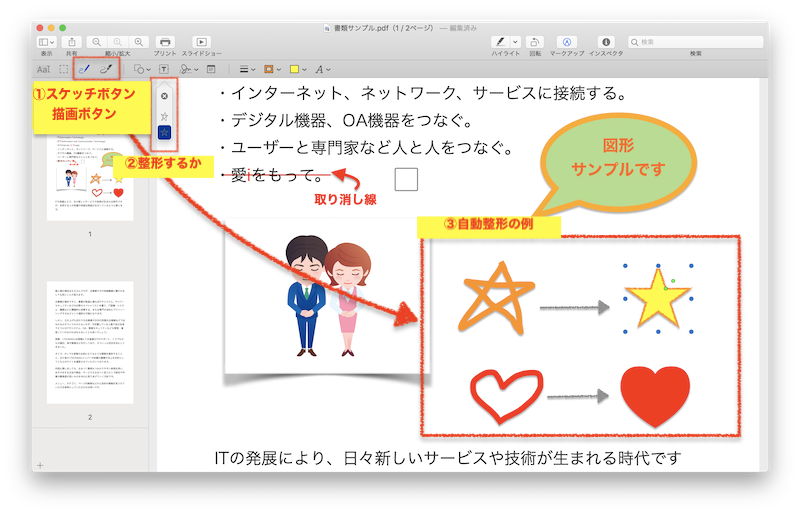


Mac 標準のプレビューを使用し無料でpdfに文字 図 線などを追加する Pc It I Tsunagu
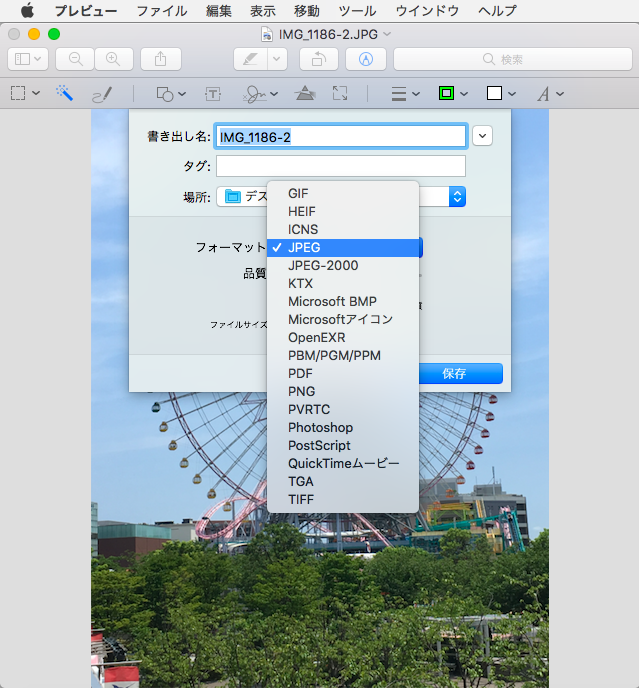


Macにおけるペイントは プレビュー 画像もpdfも編集可 だえうホームページ



Mac Os Xで契約書などのpdfに電子印鑑 画像 を無料で貼り付ける方法を紹介 もなが


Pdf プレビュー Mac 画像 挿入



Macの画像加工アプリ プレビュー で 簡単に画像を結合する方法です 近日出荷 キンジツシュッカ
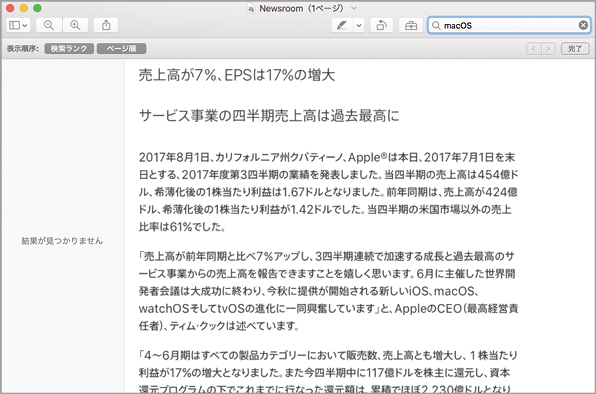


プレビュー の疑問を解決しよう Macfan
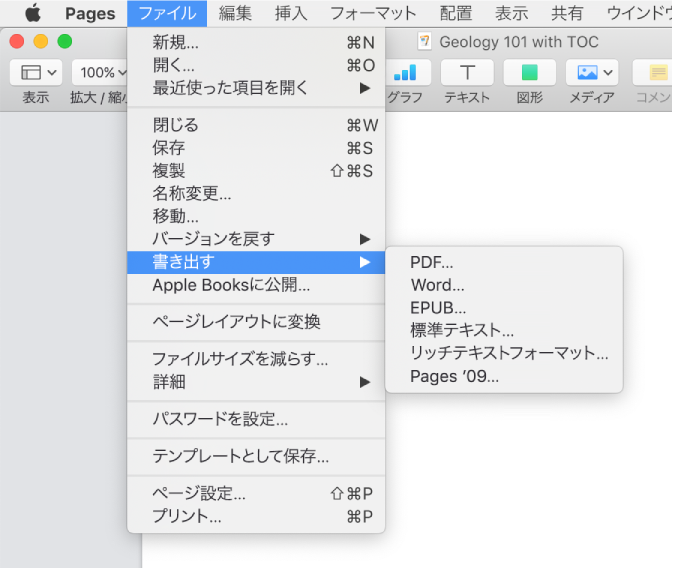


Macのためのpages Pages書類をpdfまたは別のファイルフォーマットに書き出す
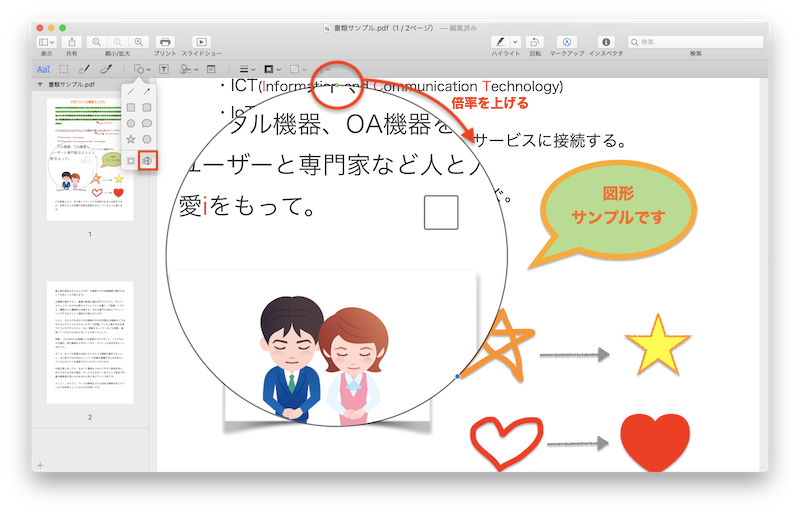


Mac 標準のプレビューを使用し無料でpdfに文字 図 線などを追加する Pc It I Tsunagu
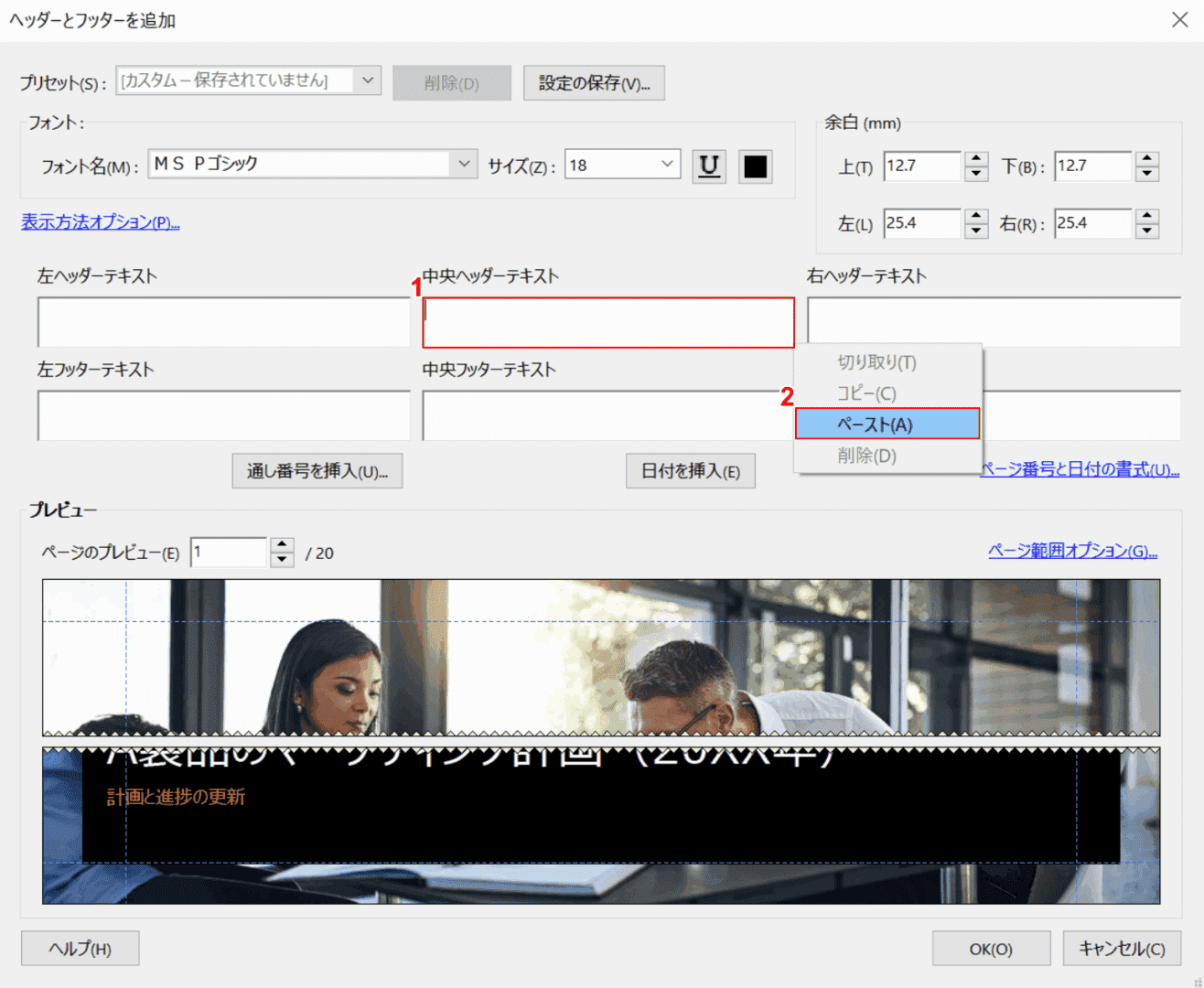


Pdfのページ番号に関する情報まとめ 挿入 変更 削除方法含む Office Hack
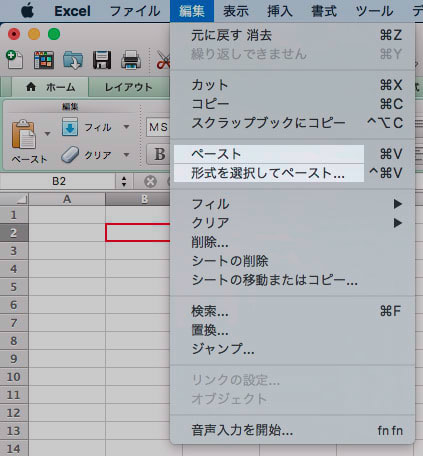


プレビューで開いたpdfからエクセルに画像をペーストする 日々適当



簡単 Macのプレビュー機能で画像やpdfを編集する方法 株式会社キャパ Capa Inc コーポレートサイト
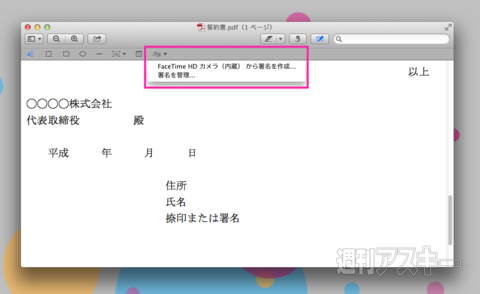


Pdfに手書き署名を挿入できる プレビュー の機能が超便利 Mac 週刊アスキー



Mac Pdfをjpeg形式 Jpg に変換する簡単な方法 Conote



簡単 Macのプレビュー機能で画像やpdfを編集する方法 株式会社キャパ Capa Inc コーポレートサイト
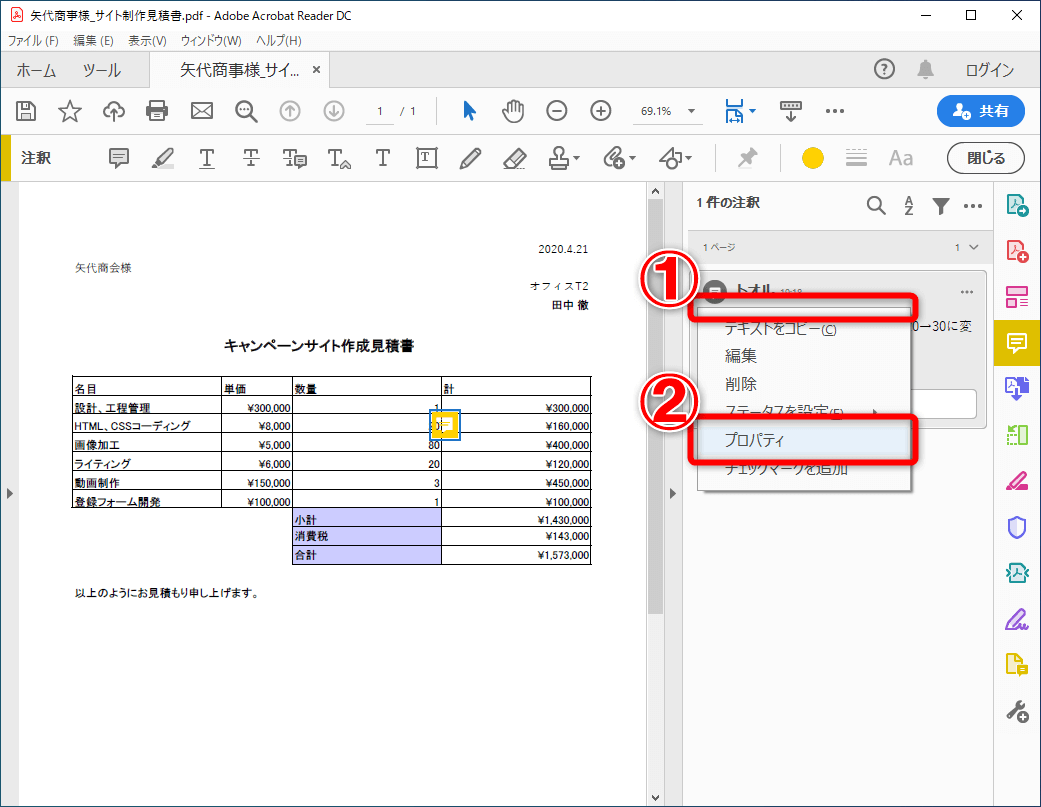


自宅pcだとpdfに付けるコメントの名前がヘン Pdf注釈の署名を変更する方法 Adobe Acrobat Reader Dc Pdf できるネット



Macでpdfを編集する方法 プレビュー フリーソフトを使ったやり方を紹介 Aprico



Macでpdfを編集する方法 プレビュー フリーソフトを使ったやり方を紹介 Aprico
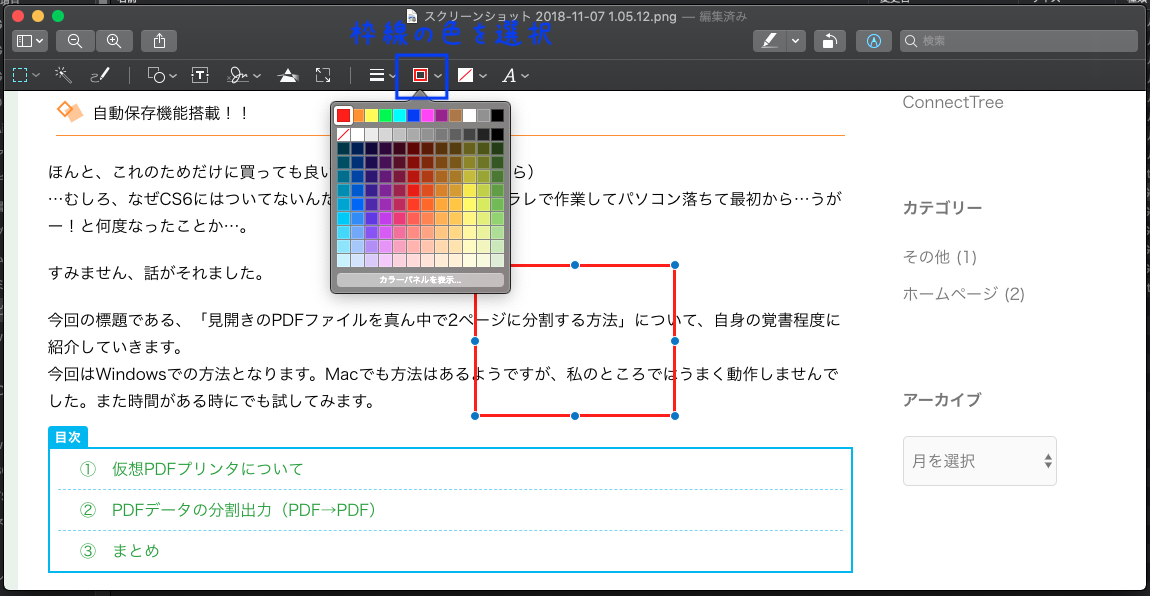


イメージカタログ 最新 Mac プレビュー 画像 貼り付け



Pdfに画像を貼り付ける方法 パソコンとスマホで解説
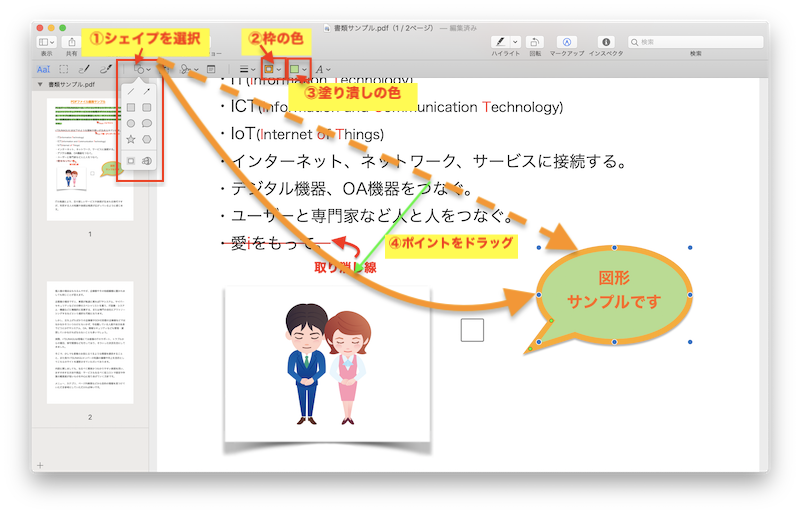


Mac 標準のプレビューを使用し無料でpdfに文字 図 線などを追加する Pc It I Tsunagu



6つの無料の方法でpdfをpng画像に変換する方法
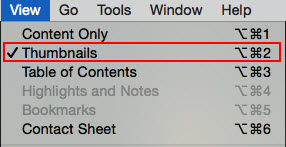


Macでpdf文書に画像を挿入する方法
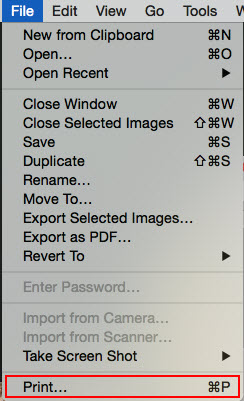


Macでpdf文書に画像を挿入する方法
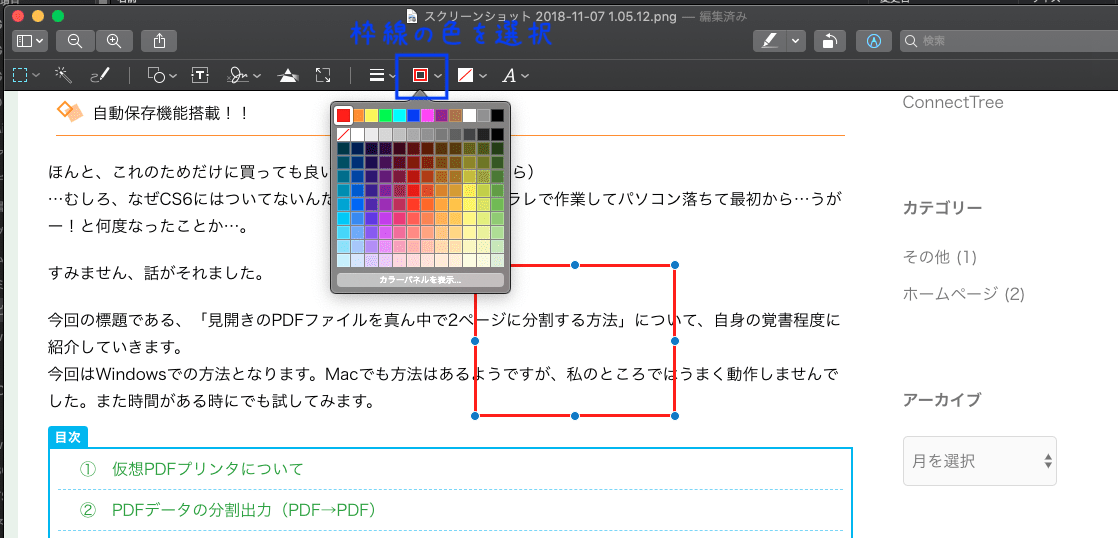


Macの簡単な画像編集は スクショ や プレビュー 機能を使おう



Macでpdfの編集ができる無料のプレビューが万能すぎる Lblevery



Macでpdfの編集ができる無料のプレビューが万能すぎる Lblevery



Pdfに画像を挿入する 3つの方法 Wikihow



Macでpdfを編集する方法 プレビュー フリーソフトを使ったやり方を紹介 Aprico
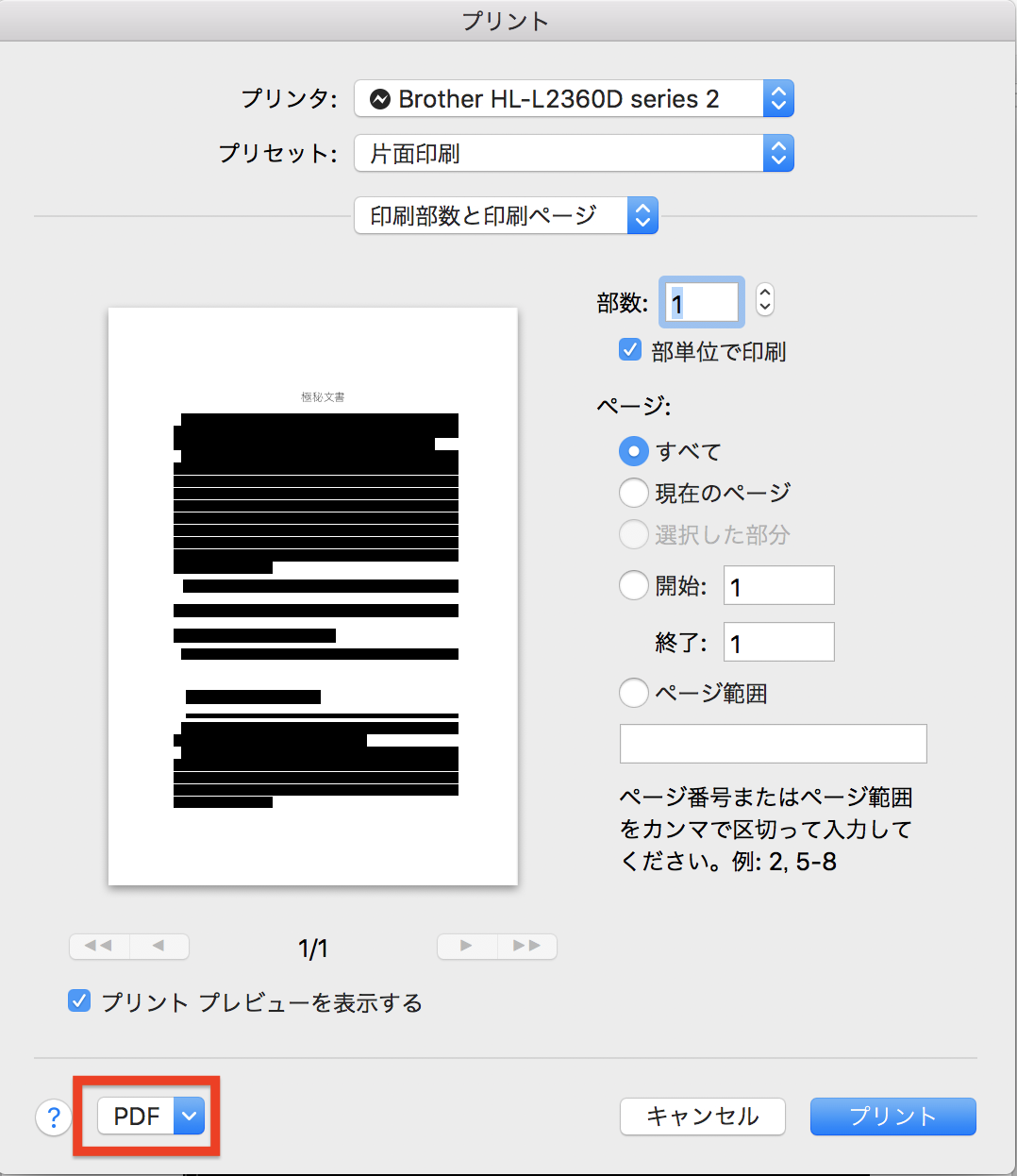


Wordでpdf出力する際にパスワードロックをかける方法 印刷もコピー ペーストもガード Word便利技win Mac
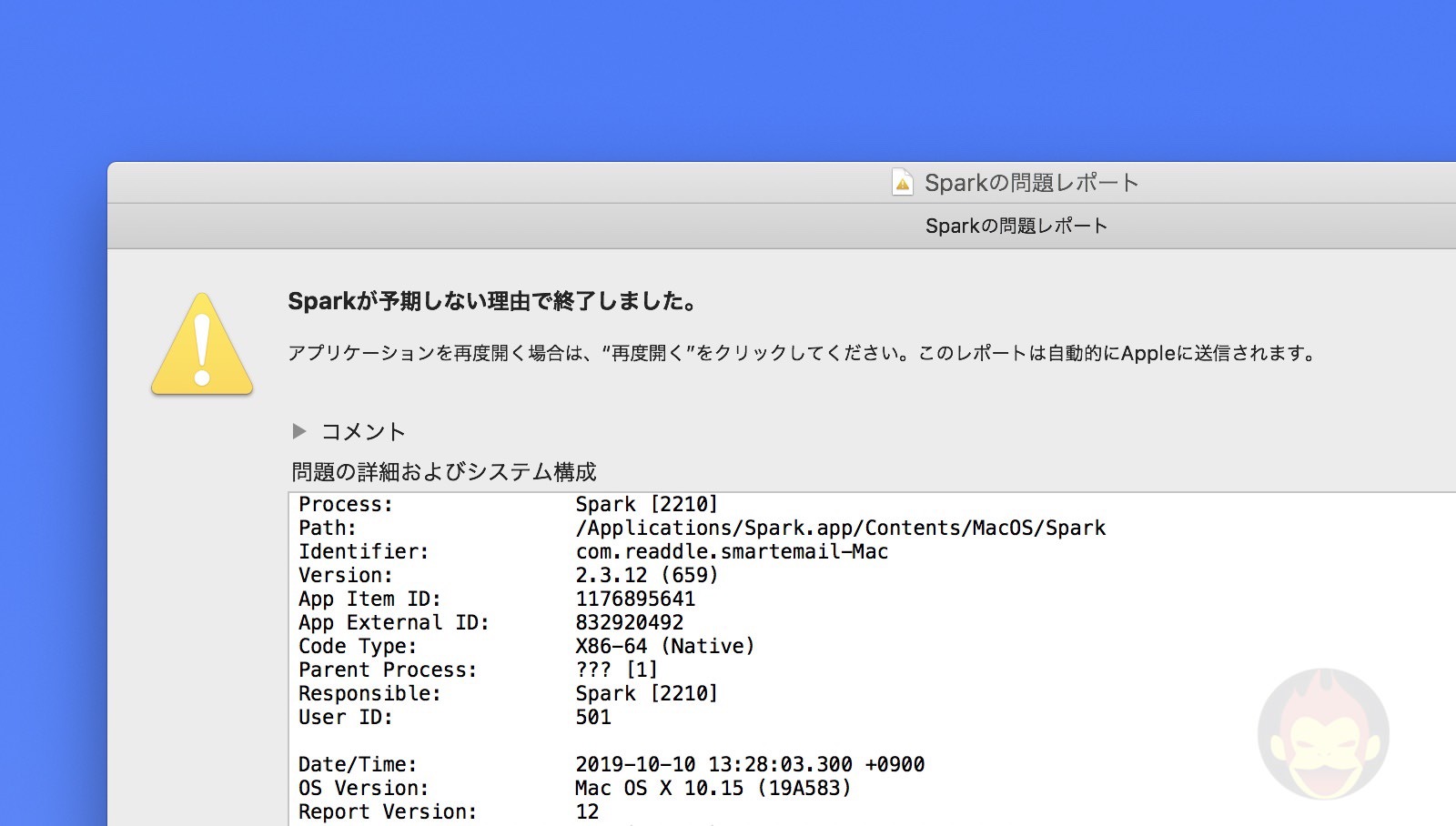


Macos Catalinaの不具合 アプリの動作不良 各種問題報告まとめ ゴリミー



簡単 Macのプレビュー機能で画像やpdfを編集する方法 株式会社キャパ Capa Inc コーポレートサイト
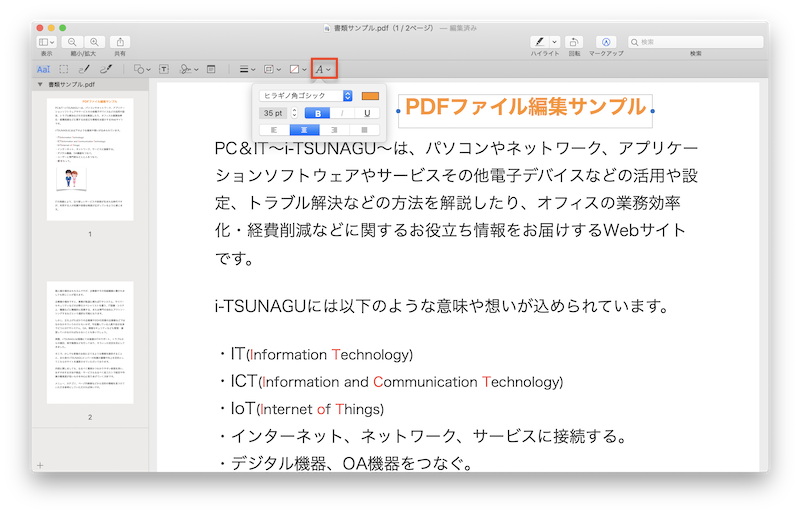


Mac 標準のプレビューを使用し無料でpdfに文字 図 線などを追加する Pc It I Tsunagu


Macのプレビューだけで複数の画像を1枚の画像に変換する簡単な方法 ひっきぃのメモ帳



Pdfに画像を挿入する 3つの方法 Wikihow
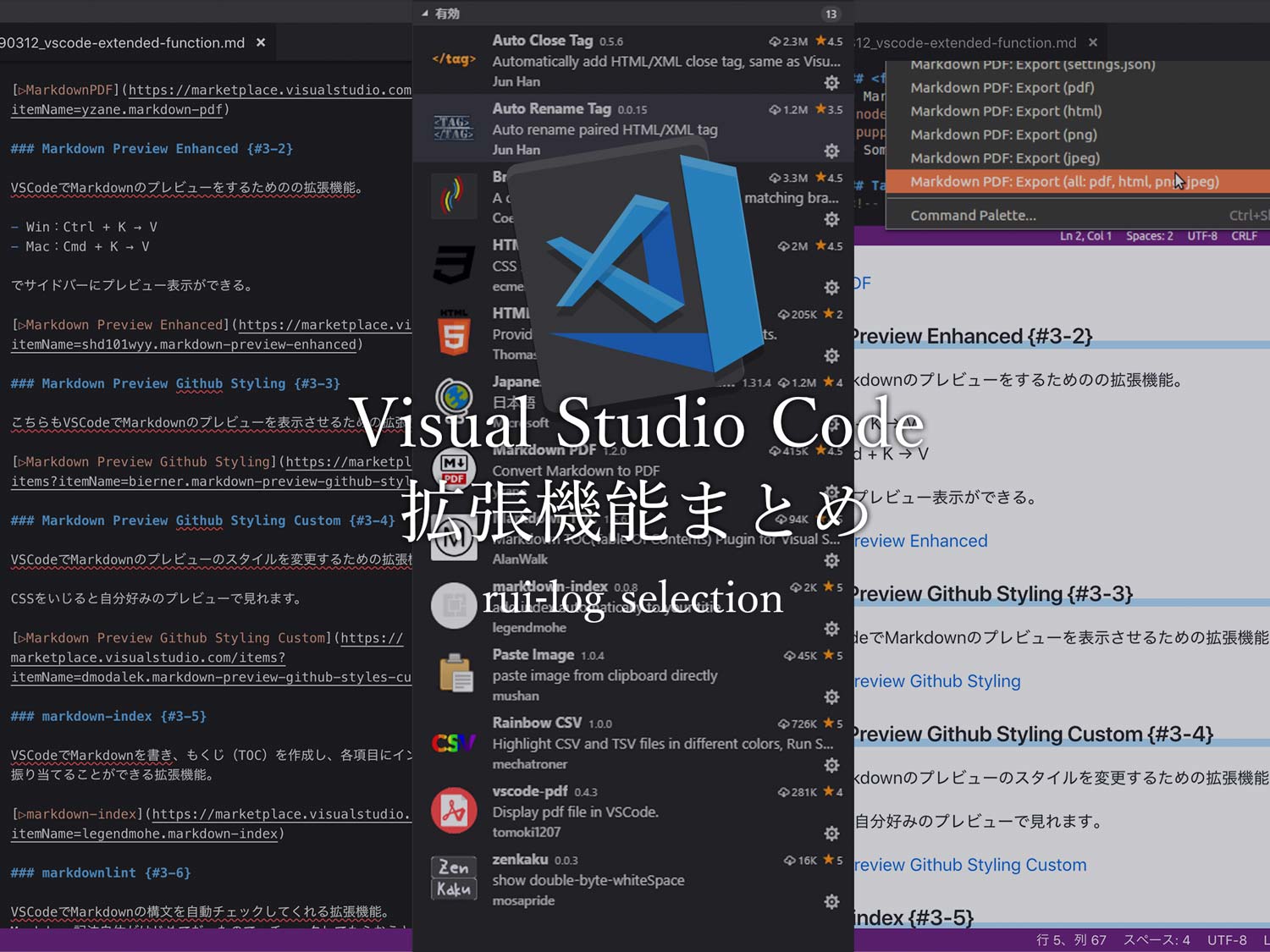


私がインストールしたvisual Studio Codeの拡張機能まとめ ルイログ ガジェットやモノで生活に刺激を



Pdfに画像を挿入する 3つの方法 Wikihow



Pdfを無料で編集できる Macの プレビュー 機能と使い方 Biglobeハンジョー
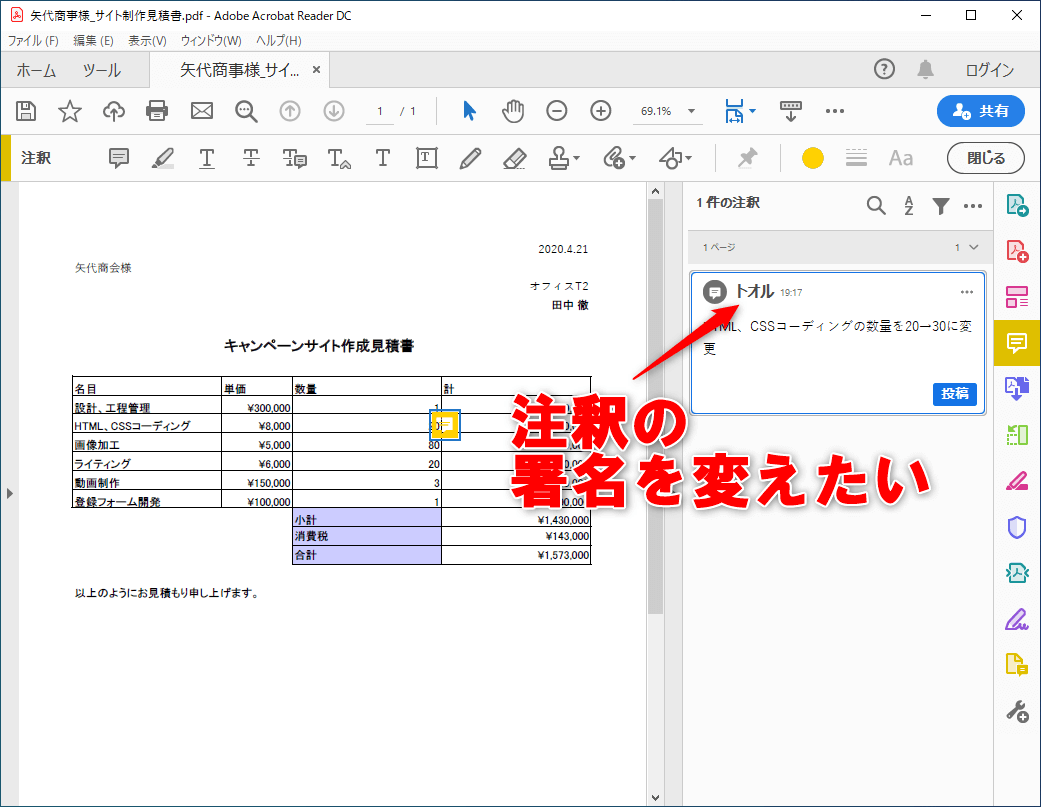


自宅pcだとpdfに付けるコメントの名前がヘン Pdf注釈の署名を変更する方法 Adobe Acrobat Reader Dc Pdf できるネット
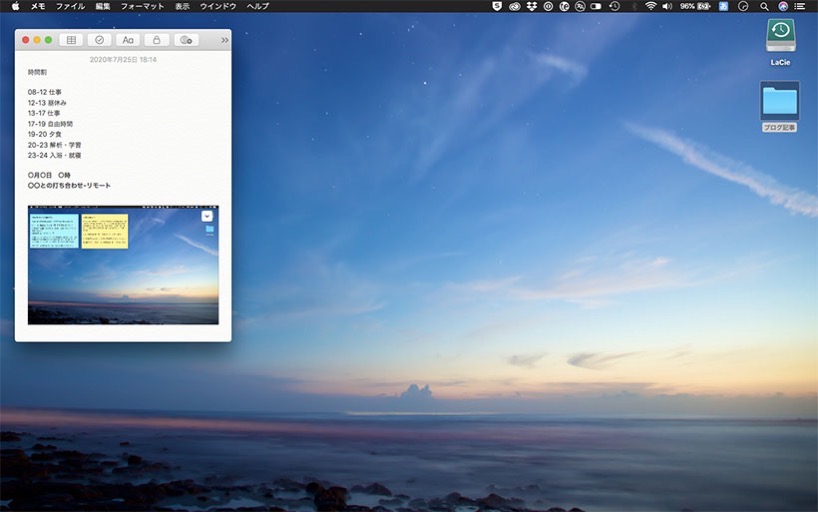


Macのデスクトップに付箋のようにメモを貼り付ける2つの方法 ミナミデア


画像に文字などを入れるには Mac Os X のプレビューだけでok
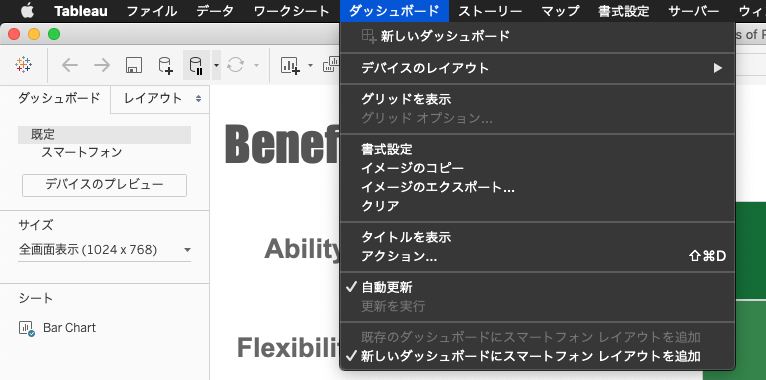


レポート作成にmac版tableau Desktopを利用する理由 Qiita



プレビューで開いたpdfからエクセルに画像をペーストする 日々適当
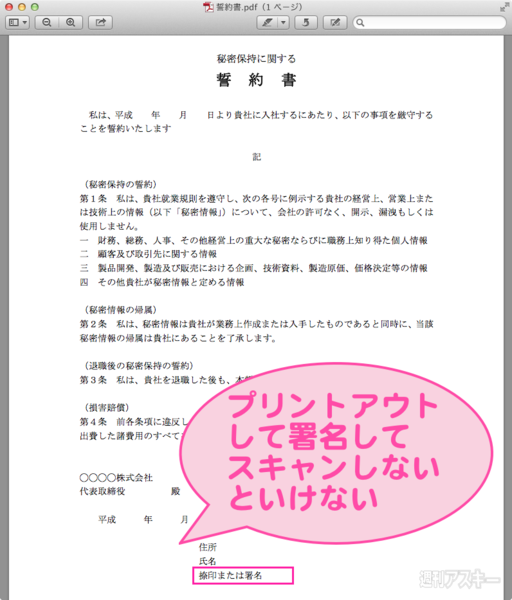


Pdfに手書き署名を挿入できる プレビュー の機能が超便利 Mac 週刊アスキー



0 件のコメント:
コメントを投稿